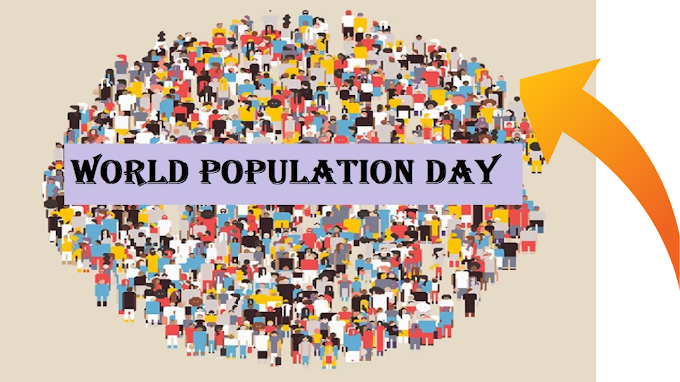आज हम आपको MS Word के insert टैब के बारे में पूरी विस्तार से जानकारी देंगे की इसमें हमें क्या क्या ऑप्शन्स देखने को मिलते है और उनका क्या क्या काम होता है, हमने कुछ दिन पहले आपको बताया था कि MS Word क्या होता है और उसके बाद हमने आपको उसकेhomeटैब के बारे में बताया था,तो आज हम आपको उसके insert टैब के बारे में बताएंगे कि इसमें हमें जो ऑप्शन्स मिलते है उनका क्या काम होता है और हम अपने डॉक्युमेंटस में इन ऑप्शन्स का कैसे इस्तेमाल कर सकते है।
Insert tab को एक्सेस करने के लिए आप या तो MS Word खोल के सीधा ही इन्सर्ट पर क्लिक कर सकते है या फिर आप MS Word को खोल के alt + N शॉर्टकट का प्रयोग कर सकते हो, इससे आप इन्सर्ट टैब को एक्सेस कर पाओगे।
Insert tab जैसा इसका नाम है वैसा ही इसका काम काम है यानी कि डॉक्युमेंट में चीज़े insert करना, यदि आप अपने डॉक्युमेंट ने कोई फोटो या आर्ट एड करना चाहते है तो वह आप इसकी मदद से कर सकते है, इसके अलावा इसमें ओर भी कई ऑप्शन्स है, चलिए अब उन्हें विस्तार से जानते है।
Insert Tab क्या है?
MS Word Insert Tab Sectionsहम इंसर्ट टैब को 7 sections में बांट सकते है जो कि कुछ इस प्रकार है -:- Pages
- Tables
- Illustrations
- Links
- Header & Footer
- Text
- Symbol
तो अब जान लेते है की इन सेक्शनस मे हमे क्या क्या ऑप्शन देखने को मिलते है और उनका क्या उपयोग होता है।
- Pages
- Tables
- Illustrations
- Links
- Header & Footer
- Text
- Symbol
Pages
Cover Page
आप जैसे ही इस ऑप्शन पर क्लिक करोगे तो आपको बहुत सारे कवर पेजस के टेम्पलेट मिल जाएंगे, जिन्हे आप अपने डाक्यमेन्ट मे प्रयोग कर सकते है, कवर पेज से आप यह समझ सकते है की पहला पेज, जिसमे आप अपने डाक्यमेन्ट की हेडिंग और इस से संबधित कोई जानकारी लिख सकते है।
आप जैसे ही इस ऑप्शन पर क्लिक करोगे तो आपको बहुत सारे कवर पेजस के टेम्पलेट मिल जाएंगे, जिन्हे आप अपने डाक्यमेन्ट मे प्रयोग कर सकते है, कवर पेज से आप यह समझ सकते है की पहला पेज, जिसमे आप अपने डाक्यमेन्ट की हेडिंग और इस से संबधित कोई जानकारी लिख सकते है।
Blank Page
जैसे ही आप इस ऑप्शन को क्लिक करेंगे तो आप ने अपने डाक्यमेन्ट मे जहां कहीं भी पॉइन्टर होगा, उस जगह पर एक blank पेज यानि की खाली पेज आ जाएगा। पॉइन्टर से हमारा मतलब है उस छोटी सि काली लाइन से जो आपको किसी भी राइटिंग सॉफ्टवेयर मे मिल जाती है, जिस से आप को यह पता चलता है की जो आप टाइप कर रहे है वह कहाँ टाइप होगा।
जैसे ही आप इस ऑप्शन को क्लिक करेंगे तो आप ने अपने डाक्यमेन्ट मे जहां कहीं भी पॉइन्टर होगा, उस जगह पर एक blank पेज यानि की खाली पेज आ जाएगा। पॉइन्टर से हमारा मतलब है उस छोटी सि काली लाइन से जो आपको किसी भी राइटिंग सॉफ्टवेयर मे मिल जाती है, जिस से आप को यह पता चलता है की जो आप टाइप कर रहे है वह कहाँ टाइप होगा।
Page Break
पेज ब्रेक इस ऑप्शन पर जैसे ही आप क्लिक करेंगे तो जो आपका पॉइन्टर डाक्यमेन्ट मे होगा, वो जिस भी पेज पर होगा वह उस से अगले पेज पर चल जाएगा, आप शायद कन्फ्यूज़ हो गए होंगे, blank page ऑप्शन से उस जगह पर एक नया पूरा खाली पेज आ जाएगा, वहीं पेज ब्रेक से जिस पेज पर भी आप है आप उस से अगले पेज पर चले जाएंगे।
पेज ब्रेक इस ऑप्शन पर जैसे ही आप क्लिक करेंगे तो जो आपका पॉइन्टर डाक्यमेन्ट मे होगा, वो जिस भी पेज पर होगा वह उस से अगले पेज पर चल जाएगा, आप शायद कन्फ्यूज़ हो गए होंगे, blank page ऑप्शन से उस जगह पर एक नया पूरा खाली पेज आ जाएगा, वहीं पेज ब्रेक से जिस पेज पर भी आप है आप उस से अगले पेज पर चले जाएंगे।
Tables
Table
जैसे ही आप इस ऑप्शन पर क्लिक करेंगे तो आपको छोटे छोटे boxesदिखाई देंगे, जिस पर आप अपने माउस की मदद से drag कर के डाक्यमेन्ट मे टेबल बना सकते हो।
जैसे ही आप इस ऑप्शन पर क्लिक करेंगे तो आपको छोटे छोटे boxesदिखाई देंगे, जिस पर आप अपने माउस की मदद से drag कर के डाक्यमेन्ट मे टेबल बना सकते हो।
इसके अलावा इस ऑप्शन पर क्लिक करने से टेबल add करने के लिए 2 ऑप्शन ओर देखने को मिल जाते है, जैसे की insert टेबल जिस पर क्लिक करके आप सीधा ही details डाल सकते है की आपको कितनी rows और कितनी columns का टेबल चाहिए,
इसके अलावा एक draw टेबल का ऑप्शन मिलता है, जिसमे आप सीधा ही अपने टेबल को ड्रॉ कर सकते है, इसके अलावा आपको 1-2 ऑप्शनस और मिल जाते है, जिसकी मदद से आप Excel spreadsheet को भी add कर सकते है और आपको इसमे पहले से ही कुछ tables के टेम्पलेट मिल जाते है जो की quick table नाम के ऑप्शन मे होते है।
इसके अलावा इस ऑप्शन पर क्लिक करने से टेबल add करने के लिए 2 ऑप्शन ओर देखने को मिल जाते है, जैसे की insert टेबल जिस पर क्लिक करके आप सीधा ही details डाल सकते है की आपको कितनी rows और कितनी columns का टेबल चाहिए,
इसके अलावा एक draw टेबल का ऑप्शन मिलता है, जिसमे आप सीधा ही अपने टेबल को ड्रॉ कर सकते है, इसके अलावा आपको 1-2 ऑप्शनस और मिल जाते है, जिसकी मदद से आप Excel spreadsheet को भी add कर सकते है और आपको इसमे पहले से ही कुछ tables के टेम्पलेट मिल जाते है जो की quick table नाम के ऑप्शन मे होते है।
Illustrations
Picture
यदि आप अपने कंप्युटर या लैपटॉप से कोई इमेज अपने डाक्यमेन्ट मे add करना चाहते है तो इस ऑप्शन की मदद से आप कर सकते है, जैसे ही आप इस ऑप्शन पर क्लिक करेंगे तो यह आपको आपके कंप्युटर की files दिखा देगा और आप वहाँ से कोई भी इमेज add कर सकते हो।
यदि आप अपने कंप्युटर या लैपटॉप से कोई इमेज अपने डाक्यमेन्ट मे add करना चाहते है तो इस ऑप्शन की मदद से आप कर सकते है, जैसे ही आप इस ऑप्शन पर क्लिक करेंगे तो यह आपको आपके कंप्युटर की files दिखा देगा और आप वहाँ से कोई भी इमेज add कर सकते हो।
Clip Art
इस ऑप्शन की मदद से आप कोई ऐसे इमेज या क्लिप आर्ट अपने डाक्यमेन्ट मे add कर सकते हो जो आपके कंप्युटर मे है ही नहीं, जैसे ही आप इस ऑप्शन पर क्लिक करोगे तो राइट साइड मे एक बॉक्स आ जायगा जहां पर आपको सर्च का ऑप्शन मिल जाएगा, जहां पर आप अपनी जरूरत के हिसाब से सर्च कर सकते हो, यदि आप का कंप्युटर इंटरनेट से connectedहै तो आप को जायदा रिजल्ट्स देखने को मिलेंगे।
इस ऑप्शन की मदद से आप कोई ऐसे इमेज या क्लिप आर्ट अपने डाक्यमेन्ट मे add कर सकते हो जो आपके कंप्युटर मे है ही नहीं, जैसे ही आप इस ऑप्शन पर क्लिक करोगे तो राइट साइड मे एक बॉक्स आ जायगा जहां पर आपको सर्च का ऑप्शन मिल जाएगा, जहां पर आप अपनी जरूरत के हिसाब से सर्च कर सकते हो, यदि आप का कंप्युटर इंटरनेट से connectedहै तो आप को जायदा रिजल्ट्स देखने को मिलेंगे।
Shapes
इस ऑप्शन पर क्लिक करने से आपको ढेर सारी shapes देखने को मिल जाएंगी, जिन्हे आप अपनी जरूरत के हिसाब से डाक्यमेन्ट मे add कर सकते है, सबसे पहले आपको एक shape चुननी है फिर उसके बाद आप जहां भी उस shape को बनाना चाहते है, वहाँ अपने माउस पर लेफ्ट क्लिक कर के बना सकते है।
इस ऑप्शन पर क्लिक करने से आपको ढेर सारी shapes देखने को मिल जाएंगी, जिन्हे आप अपनी जरूरत के हिसाब से डाक्यमेन्ट मे add कर सकते है, सबसे पहले आपको एक shape चुननी है फिर उसके बाद आप जहां भी उस shape को बनाना चाहते है, वहाँ अपने माउस पर लेफ्ट क्लिक कर के बना सकते है।
SmartArt
इस ऑप्शन मे आपको अलग अलग तरह के ग्राफिक्स देखने को मिल जाते है, जिसमे आप अपना टेक्स्ट भी add कर सकते है, यह आप अपने डाक्यमेन्ट मे किसी चीज को अच्छे से समझाने के लिए प्रयोग कर सकते है।
इस ऑप्शन मे आपको अलग अलग तरह के ग्राफिक्स देखने को मिल जाते है, जिसमे आप अपना टेक्स्ट भी add कर सकते है, यह आप अपने डाक्यमेन्ट मे किसी चीज को अच्छे से समझाने के लिए प्रयोग कर सकते है।
Chart
चार्टस के बारे मे तो आप जानते है, इस ऑप्शन पर क्लिक करने के बाद आपको ढेर सारे चार्ट देखने को मिल जाते है, जिनकी मदद से आप किसी तरह के data को यदि समझाना चाहते हो तो आप समझा सकते हो।
चार्टस के बारे मे तो आप जानते है, इस ऑप्शन पर क्लिक करने के बाद आपको ढेर सारे चार्ट देखने को मिल जाते है, जिनकी मदद से आप किसी तरह के data को यदि समझाना चाहते हो तो आप समझा सकते हो।
Links
Hyperlink
यदि आप अपने डाक्यमेन्ट मे किसी और डाक्यमेन्ट को लिंक करना चाहते हो या फिर किसी इमेज को या फिर कोई email address या फिर आप इंटरनेट से किसी पेज या वेबसाईट का लिंक अपने डाक्यमेन्ट मे add करना चाहते हो तो इस ऑप्शन से आप ऐसा कर सकते हो।
यदि आप अपने डाक्यमेन्ट मे किसी और डाक्यमेन्ट को लिंक करना चाहते हो या फिर किसी इमेज को या फिर कोई email address या फिर आप इंटरनेट से किसी पेज या वेबसाईट का लिंक अपने डाक्यमेन्ट मे add करना चाहते हो तो इस ऑप्शन से आप ऐसा कर सकते हो।
Bookmark
जैसे हम कोई बुक पढ़ते है और हम उसे बीच मे छोड़ते है तो हम उस पेज पर एक बुकमार्क लगा लेते है ताकि बाद मे उसे वहीं से पढ़ सके, तो यह ऑप्शन भी कुछ ऐसा ही काम करता है, इस ऑप्शन से आप अपने डाक्यमेन्ट मे कई बुकमार्क लगा सकते हो और जब चाहो उन बुकमार्क्स का इस्तेमाल कर सकते हो।
जैसे हम कोई बुक पढ़ते है और हम उसे बीच मे छोड़ते है तो हम उस पेज पर एक बुकमार्क लगा लेते है ताकि बाद मे उसे वहीं से पढ़ सके, तो यह ऑप्शन भी कुछ ऐसा ही काम करता है, इस ऑप्शन से आप अपने डाक्यमेन्ट मे कई बुकमार्क लगा सकते हो और जब चाहो उन बुकमार्क्स का इस्तेमाल कर सकते हो।
Cross–reference
यदि आप डाक्यमेन्ट के पार्ट्स को आपस मे लिंक करना चाहते हो जैसे की आप कोई चार्ट या फिर कोई ग्राफिकस जो की आपके डाक्यमेन्ट मे अलग जगह पर है उसे लिंक करना चाहते है तो तब आप इस ऑप्शन का इस्तेमाल कर सकते है।
यदि आप डाक्यमेन्ट के पार्ट्स को आपस मे लिंक करना चाहते हो जैसे की आप कोई चार्ट या फिर कोई ग्राफिकस जो की आपके डाक्यमेन्ट मे अलग जगह पर है उसे लिंक करना चाहते है तो तब आप इस ऑप्शन का इस्तेमाल कर सकते है।
Header & Footer
Header
हेडर वह होता है जो की डाक्यमेन्ट के ऊपर होता है, जिसमे डाक्यमेन्ट की थोड़ी बहुत डीटेल होती है, जैसे की बुक्स मे लिखा होता है, चैप्टर 1 इत्यादि, यह आप हेडर ऑप्शन से कर सकते हो।
हेडर वह होता है जो की डाक्यमेन्ट के ऊपर होता है, जिसमे डाक्यमेन्ट की थोड़ी बहुत डीटेल होती है, जैसे की बुक्स मे लिखा होता है, चैप्टर 1 इत्यादि, यह आप हेडर ऑप्शन से कर सकते हो।
Footer
शायद आप समझ ही गए होंगे फूटर मतलब जो डाक्यमेन्ट के नीचे आता है, जैसे की कुछ बुक्स मे हर पेज के नीचे यानि उसके फूटर मे राइटर या फिर publisher का नाम लिखा होता है तो कुछ वैसा ही आप अपने डाक्यमेन्ट मे कर सकते है।
शायद आप समझ ही गए होंगे फूटर मतलब जो डाक्यमेन्ट के नीचे आता है, जैसे की कुछ बुक्स मे हर पेज के नीचे यानि उसके फूटर मे राइटर या फिर publisher का नाम लिखा होता है तो कुछ वैसा ही आप अपने डाक्यमेन्ट मे कर सकते है।
Page Number
इस ऑप्शन की मदद से आप अपने डाक्यमेन्ट के पेजस को नंबर दे सकते हो की यह पहला पेज है और यह दूसरा पेज, इसी के साथ यह डिसाइड कर सकते हो की numbering पेज के ऊपर होनी चाहिए या फिर नीचे और इसके अलावा ओर कई एडवांस्ड फीचर आपको देखने को मिल जाते है।
इस ऑप्शन की मदद से आप अपने डाक्यमेन्ट के पेजस को नंबर दे सकते हो की यह पहला पेज है और यह दूसरा पेज, इसी के साथ यह डिसाइड कर सकते हो की numbering पेज के ऊपर होनी चाहिए या फिर नीचे और इसके अलावा ओर कई एडवांस्ड फीचर आपको देखने को मिल जाते है।
Text
Text Box
इस ऑप्शन की मदद से आप अपने डाक्यमेन्ट के बीच मे एक बॉक्स add कर सकते हो, जिसमे आप कोई भी टेक्स्ट लिख सकते हो, आपको इसमे बॉक्स को एडिट करने के लिए भी बहुत सारे ऑप्शन देखने को मिल जाते है।
इस ऑप्शन की मदद से आप अपने डाक्यमेन्ट के बीच मे एक बॉक्स add कर सकते हो, जिसमे आप कोई भी टेक्स्ट लिख सकते हो, आपको इसमे बॉक्स को एडिट करने के लिए भी बहुत सारे ऑप्शन देखने को मिल जाते है।
Quick Parts
बहुत बार ऐसा होता है की आप कोई डाक्यमेन्ट बना रहे है तो उसमे कुछ टेक्स्ट या content ऐसा होता है जो की आपको बार बार प्रयोग करना होता है, तो बजाय उसको बार बार टाइप करने के आप उसको इसमे add कर सकते है और उसको आराम से प्रयोग कर सकते है।
बहुत बार ऐसा होता है की आप कोई डाक्यमेन्ट बना रहे है तो उसमे कुछ टेक्स्ट या content ऐसा होता है जो की आपको बार बार प्रयोग करना होता है, तो बजाय उसको बार बार टाइप करने के आप उसको इसमे add कर सकते है और उसको आराम से प्रयोग कर सकते है।
WordArt
जैसा की इसके नाम से भी अंदाजा लग ही रहा होगा, यदि आप अपने डाक्यमेन्ट के बीच मे कोई attractive और जो अलग दिखे कुछ ऐसा किसी टेक्स्ट को बनाना चाहते है तो आप इस ऑप्शन का इस्तेमाल कर सकते है, इसमे आपको टेक्स्ट के लिए बहुत सारे effects देखने को मिल जाते है।
जैसा की इसके नाम से भी अंदाजा लग ही रहा होगा, यदि आप अपने डाक्यमेन्ट के बीच मे कोई attractive और जो अलग दिखे कुछ ऐसा किसी टेक्स्ट को बनाना चाहते है तो आप इस ऑप्शन का इस्तेमाल कर सकते है, इसमे आपको टेक्स्ट के लिए बहुत सारे effects देखने को मिल जाते है।
Drop cap
इसका प्रयोग डाक्यमेन्ट को अच्छा दिखाने के लिए किया जाता है, इसके प्रयोग से आप लाइन के पहले अक्षर को बड़ा कर सकते हो, जिसका साइज़ लगभग 2 या 3 lines का होता है और जो देखने मे काफी अच्छा लगता है।
इसका प्रयोग डाक्यमेन्ट को अच्छा दिखाने के लिए किया जाता है, इसके प्रयोग से आप लाइन के पहले अक्षर को बड़ा कर सकते हो, जिसका साइज़ लगभग 2 या 3 lines का होता है और जो देखने मे काफी अच्छा लगता है।
Signature Line
इसका प्रयोग डाक्यमेन्ट मे signature को ऐड करने के लिए किया जाता है, इसकी मदद से आप डाक्यमेन्ट मे एक signature बॉक्स बना सकते हो, जिसमे आप उस व्यक्ति का नाम ओर थोड़ी बहुत डिटेल्स लिख सकते हो।
इसका प्रयोग डाक्यमेन्ट मे signature को ऐड करने के लिए किया जाता है, इसकी मदद से आप डाक्यमेन्ट मे एक signature बॉक्स बना सकते हो, जिसमे आप उस व्यक्ति का नाम ओर थोड़ी बहुत डिटेल्स लिख सकते हो।
Date and Time
इसका प्रयोग डाक्यमेन्ट मे डेट और टाइम को add करने के लिए किया जाता है, इसमे आपको इसी से संबधित काफी ऑप्शनस भी मिल जाते है।
इसका प्रयोग डाक्यमेन्ट मे डेट और टाइम को add करने के लिए किया जाता है, इसमे आपको इसी से संबधित काफी ऑप्शनस भी मिल जाते है।
Object
इसकी मदद से आप किसी दूसरे प्रोग्राम मे बने object को अपने Ms Word डाक्यमेन्ट मे add कर सकते हो।
इसकी मदद से आप किसी दूसरे प्रोग्राम मे बने object को अपने Ms Word डाक्यमेन्ट मे add कर सकते हो।
Symbols
कुछ चीज़े ऐसी होती है, जिसे हम अपने डॉक्यूमेंट में add करना चाहते है, लेकिन वह कीबोर्ड से टाइप नहीं हो सकती, ऐसे में आप इस ऑप्शन का इस्तेमाल कर सकते है, इसमे हमे 2 ऑप्शन देखने को मिल जाते है -:
MS Word के सभी टैब -:
MS Word Home Tab in Hindi
MS Word Page Layout Tab in Hindi
MS Word References Tab in Hindi
MS Word Mailings Tab in Hindi
MS Word Review Tab in Hindi
MS Word View Tab in Hindi
कुछ चीज़े ऐसी होती है, जिसे हम अपने डॉक्यूमेंट में add करना चाहते है, लेकिन वह कीबोर्ड से टाइप नहीं हो सकती, ऐसे में आप इस ऑप्शन का इस्तेमाल कर सकते है, इसमे हमे 2 ऑप्शन देखने को मिल जाते है -:
MS Word के सभी टैब -:
MS Word Home Tab in Hindi
MS Word Page Layout Tab in Hindi
MS Word References Tab in Hindi
MS Word Mailings Tab in Hindi
MS Word Review Tab in Hindi
MS Word View Tab in Hindi





.png)